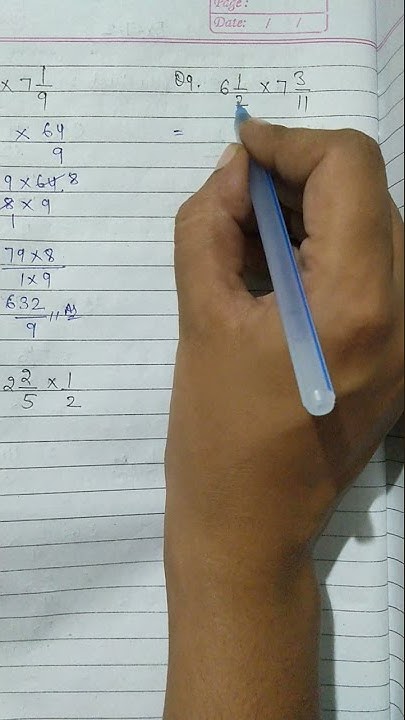|
Show
29. Dezember 2021 13:48
Die Bildwiederholfrequenz deines Monitors gibt Aufschluss darüber, wie schnell dein Monitor das Bild aktualisiert. Spiele unterscheiden sich darin, wie viele Hertz sie für ein flüssiges Spielerlebnis mindestens benötigen. Je höher die Zahl, desto flüssiger ist das Bild. In diesem Artikel erklären wir dir, wie du die Bildwiederholfrequenz über den Monitor oder das Einstellungsmenü anpassen kannst, um ein noch besseres Spielerlebnis zu erhalten.

Die Bildwiederholfrequenz oder Refresh Rate ist die Geschwindigkeit, mit der dein Monitor das Bild aktualisiert. Dies geschieht mehrmals pro Sekunde, beispielsweise 60 Mal, 75 Mal oder 100 Mal. Diese Geschwindigkeit wird in Hertz angegeben. Ein 60-Hz-Monitor aktualisiert das Bild 60 Mal pro Sekunde und ein 75-Hz-Monitor 75 Mal pro Sekunde. Manche Menschen empfinden den Unterschied zwischen 60 und 75 Hz als Weltunterschied, während andere ihn kaum bemerken. Generell gilt: Je höher die Bildwiederholfrequenz, desto schwieriger ist es, den Unterschied mit bloßem Auge zu erkennen.

Der Vorteil einer höheren Bildwiederholfrequenz besteht darin, dass das Bild flüssiger wiedergegeben werden kann. Je höher die Bildwiederholfrequenz ist, desto flüssiger ist das Bild. Nicht jeder sieht den Unterschied gleich gut. Zudem hat man weniger Probleme mit Eingangsverzögerung, was beim Spielen ein großer Vorteil ist. Wenn du dir einen Film ansiehst oder ein Spiel spielst, ist es wichtig, dass die Anzahl der Bilder pro Sekunde (FPS) der Geschwindigkeit entspricht, mit der dein Monitor das Bild aktualisiert. Nur dann profitierst du bestmöglich von der hohen Bildwiederholfrequenz.

G-Sync und FreeSync sind Technologien, die dafür sorgen, dass die Bildwiederholfrequenz deines Monitors genau mit der Menge an Bildern übereinstimmt, die dein PC, deine Konsole oder dein Laptop an deinen Monitor sendet. Das Ergebnis ist, dass du bei rasanten Actionszenen in deinem liebsten Shooter- oder Rennspiel kein Tearing erlebst. G-Sync und FreeSync funktionieren auf die gleiche Weise. Der Unterschied ist, dass G-Sync von Nvidia und FreeSync von AMD stammt. Wenn du eine Grafikkarte von Nvidia hast, dann wähle einen Monitor, der G-Sync unterstützt. Hast du eine AMD-Grafikkarte? Dann entscheide dich für einen FreeSync-Monitor.
Die manuelle Einstellung einer höheren Bildwiederholfrequenz kann auf zwei verschiedene Arten erfolgen. Wenn du deinen Monitor mit einer PS4 oder Xbox nutzen möchtest, wähle die erste Option. Wenn du deinen Bildschirm an einen PC oder Laptop anschließt, wähle eine der folgenden Optionen:


Windows:
Mac OS:
Hat dir das geholfen?Auflösung und Refresh Rate beeinflussen die Leistung Ihres Monitors. Deswegen muss man sich manchmal die Refresh Rate anzeigen lassen. Grundlagen der Auslösung und Refresh RateDie Auflösung oder Bildschirmauflösung misst die Pixelzahl, die den Bildschirm horizontal, wie auch vertikal ausfüllt. Je mehr Pixels es sind, desto deutlicher wird die Anzeige d. h., die Qualität wird besser. Wenn die Auflösung zum Beispiel 1920 × 1080 ist, bedeutet das, dass der Bildschirm 1920 Pixel horizontal und 1080 Pixels vertikal anzeigt. Die Refresh Rate oder Wiederholrate oder Bildschirmaktualisierungsrate zeigt, wie oft der Monitor die Bilder pro Sekunde neu erstellt. Die Refresh Rate misst man in Hertz. Eine Refresh Rate von 60 Hz bedeutet, dass das Bild 60 Mal pro Sekunde neu erstellt wird. Ihre Grafikkarte bestimmt hauptsächlich die Refresh Rate. Nach oben hin begrenzt meist der Monitor eine Erhöhung der Aktualisierungsrate, das heißt, dass er die Bildverarbeitung ab einer bestimmten Auflösung nicht mehr anzeigen kann und somit nicht mehr unterstützt. Moderne Monitore unterstützen in der Regel eine Refresh Rate zwischen 75 Hz und 85 Hz. Dagegen war der frühere Standard 65 Hz und bei dieser Geschwindigkeit konnten die Bilder gelegentlich flimmern. Aus diesem Grund beschwerten sich Benutzer öfters wegen Überanstrengung der Augen. Auflösung des Monitors anzeigenUm die Auflösung Ihres Monitors in Windows zu anzuzeigen, gehen Sie wie folgt vor:
 2. Wählen Sie den Monitor, für den sie die Auflösung anzeigen oder ändern möchten. Falls Sie sich nicht sicher sind, klicken Sie auf Identifizieren.  3. Scrollen Sie nach unten, bis Sie zu Skalierung und Anordnung gelangen. Hier können Sie ihre Bildschirmauflösung testen oder ändern.  4. Falls Sie eine neue Auflösung gewählt haben, wird eine Vorschau angezeigt. Wenn Sie damit zufrieden sind, klicken Sie Beibehalten. Im Gegenteil, können Sie auf Zurücksetzen klicken.  Refresh Rate des Monitors anzeigen
 2. Scrollen Sie bis ganz unten, danach klicken Sie auf Erweiterte Anzeigeeinstellungen.  3. Falls Sie mehrere Monitore haben, wählen Sie zuerst die gewünschte Anzeige aus.  4. Danach klicken Sie auf Adaptereigenschaften für Bildschirm <x> anzeigen.  5. In dem neu geöffneten Fenster wählen Sie den Monitor Tab. Hier wird die Bildschirmaktualisierungsrate (Refresh Rate) angezeigt.  Verwandte ArtikelWeitere RessourcenEin übliches Problem, das Windows-Benutzer begegnen, ist, dass die von Benutzer ausgewählten Einstellungen für Refresh Rate nicht verwendet werden. Microsoft beschreibt dieses Problem und seine Ursache, und bietet eine Lösung dafür.   |

Pos Terkait
Periklanan
BERITA TERKINI
Toplist Popular
#2
Top 5 wilo fluidcontrol schaltet nicht ab 2022
1 years ago#3
#4
Top 8 warum kein blutspenden nach piercing 2022
1 years ago#5
#6
Top 8 o que é pirangagem 2022
1 years ago#7
#8
Top 8 o que é gluten free 2022
1 years ago#9
#10
Top 8 mondeo mk3 türgriff öffnet nicht 2022
1 years agoPeriklanan
Terpopuler
Periklanan
Tentang Kami
Dukungan

Copyright © 2024 ketiadaan Inc.