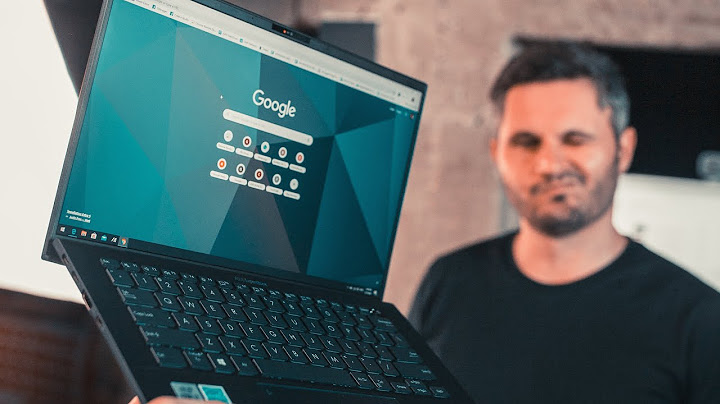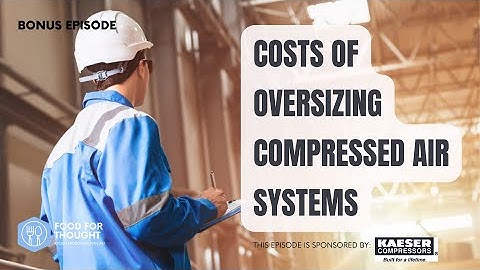Show
For many small business owners, Microsoft Excel is not only a powerful tool for internal tracking and bookkeeping, but it can also be used to prepare documents for distribution to partners or customers. When creating a spreadsheet for distribution, controlling the spreadsheet's appearance ensures it appears professional to colleagues and outside contacts. Excel offers two types of column headings; the letters the Excel assigns to each column, which you can toggle in both view and print modes, or the headings that you create yourself and place in the spreadsheet's first row, which you can then freeze in place.
Excel refers to rows by number and columns by letter, starting the first row at one and the first column with "A". For some purposes, this is fine, but you often want to add your own column labels in Excel specifying for yourself and other people using the spreadsheet what each column contains.
For instance, if each row is an employee record, you might label columns with headers such as "first name", "last name", "email address" and the like.
A table without a header row can cause confusion and reduce efficiency in tracking and managing data because we always have to wonder what each of the values are referring to. Fortunately, Excel offers several ways to make a header row that will help us become more efficient and effective in presenting and handling data on a spreadsheet. Suppose we have below data. How to create a header row
Apply formattingWe can make the first row as header by changing the format of the first row of data in order to make its appearance distinct from the other cells. We can apply the following format:
Now we can easily identify the first row as the header row. Format as table with header rowIn order to format our data as a table, we follow these steps:
We have successfully formatted our data as a table with a header row, and Excel automatically adds filter arrows that can be used to sort or filter the values per column. Freeze header rowWhen navigating through a list or data that consists of many rows, it is wise to freeze the first row of data such that we can always see the labels even when we have scrolled so far down the worksheet. In order to freeze the first row so that it is always visible on screen, we follow these steps:
After freezing, the header row will always be present on-screen even when we scroll down to the last row in the worksheet. Add print titleFor long lists or large data sets that are more than one page, it is very helpful to have a header row so that our data is properly labelled in every page that we print or preview. In order to add a print title, we follow these steps:
This method ensures that the selected header row (row 2) is repeatedly displayed on every page as we print or preview the worksheet. Instant Connection to an Excel ExpertMost of the time, the problem you will need to solve will be more complex than a simple application of a formula or function. If you want to save hours of research and frustration, try our live Excelchat service! Our Excel Experts are available 24/7 to answer any Excel question you may have. We guarantee a connection within 30 seconds and a customized solution within 20 minutes. |

Pos Terkait
Periklanan
BERITA TERKINI
Toplist Popular
#2
Top 5 wilo fluidcontrol schaltet nicht ab 2022
1 years ago#3
#4
Top 8 warum kein blutspenden nach piercing 2022
1 years ago#5
#6
Top 8 o que é pirangagem 2022
1 years ago#7
#8
Top 8 o que é gluten free 2022
1 years ago#9
#10
Top 8 mondeo mk3 türgriff öffnet nicht 2022
1 years agoPeriklanan
Terpopuler
Periklanan
Tentang Kami
Dukungan

Copyright © 2024 ketiadaan Inc.