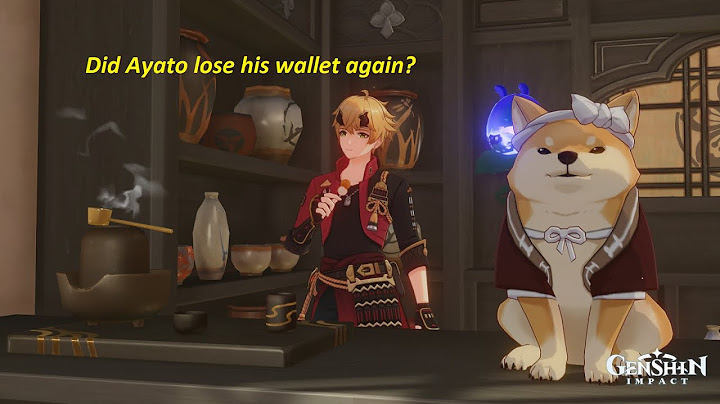DuniaMastah.com akan membahas cara mengembalikan icon Bluetooth yang hilang di laptop Windows 7, Windows 8/8.1, Windows 10 dan Windows 11 dalam artikel ini. Ini benar-benar lengkap untuk pengguna Windows. Show  Secara tidak sengaja, masalah ikon Bluetooth yang hilang terkadang terjadi. Entah itu sudah terhapus, tereset, dan lain sebagainya. Oleh karena itu, jika kita ingin mengirim sesuatu data dari laptop, akan sangat sulit bagi sebagian pengguna. Dalam hal ini, Mungkin bluetooth masih beroperasi dan berfungsi, meskipun ikon bluetooth hilang dari taskbar Windows. Ini mungkin cukup bermasalah dalam keadaan tertentu. Jadi silakan ikuti metode di bawah ini untuk mengembalikan ikon bluetooth yang hilang dibawah ini. Cara Mengembalikan Bluetooth Yang Hilang Di Laptop Windows 7Mungkin sulit untuk menghentikan kebiasaan menggunakan Bluetooth melalui taskbar, jadi bukankah lebih baik jika ikon kembali ke keadaan semula? Dan saya akan menjelaskan bagaimana melakukannya dalam langkah-langkah sederhana ini.
Ikon Bluetooth seharusnya ditampilkan di taskbar jika anda mengikuti cara yang sudah dijelaskan diatas dengan benar. Cara Mengembalikan ikon Bluetooth Windows 8/8.1Proses untuk cara menampilkan Bluetooth yang hilang di laptop Windows 8 hampir sama seperti di Windows 7. termasuk versi Windows 8.1. Adapun langkah-langkahnya adalah sebagai berikut:
Cara Menampilkan Bluetooth Di Laptop Windows 10Biasanya icon bluetooth windows 10 akan muncul secara otomatis pada Taskbar atau System Tray Task Bar setelah anda mengaktifkannya. Jika ingin tahu cara mengaktifkannya silahkan lihat postingan lama saya tentang cara mengaktifkan bluetooth di laptop windows 10. Jika anda sudah mengaktifkannya, tetapi ikon bluetooth masih belum ditampilkan, maka anda perlu melakukan sesuatu untuk memunculkannya kembali. Begini caranya:
Ikon sekarang akan terlihat di taskbar. Jika tidak, saya sarankan matikan lalu nyalakan kembali bluetoothnya. Untuk cara mengembalikan bluetooth yang hilang di windows 10 setelah salah memilih opsi sehingga bluetooth hilang, silahkan ikuti langkah-langkah yang dijelaskan diatas untuk menampilkannya kembali. Menampilkan Ikon Bluetooth di Taskbar Windows 11Berikut langkah-langkahnya:
Setelah melakukan tahapan diatas, silahkan cek icon bluetooth di taskbar windows 11 anda, seharusnya icon ini muncul kembali. KESIMPULANIkon Bluetooth dapat dihilangkan dari bilah tugas / taskbar menggunakan pengaturan Windows, namun pengaturan itu dapat diubah kembali untuk menampilkannya. Ikon Bluetooth pada taskbar juga tidak mengganggu, menurut saya, cukup membantu karena memungkinkan pengguna untuk mengirim dan menerima file lebih cepat tanpa harus membuka kembali pengaturan Windows. Jadi daripada menghilangkan ikon ini, saya percaya bahwa banyak pengguna benar-benar membutuhkannya untuk terlihat.
My24hours.net, Indonesia – Bagaimana memperbaiki Bluetooth hilang dari Device Manager Windows 11 di komputer? Berikut cara mengatasinya.
  Windows 11 menawarkan cara lanjutan untuk mengelola perangkat Bluetooth yang terhubung dari menu Device Manager atau Pengelola Perangkat yang mencantumkan perangkat dalam urutan abjad. Biasanya, Anda akan menemukan pilihan Bluetooth tepat di bagian atasnya. Tetapi bagaimana jika opsi Bluetooth hilang dari menu? Anda tidak akan dapat memperbarui driver Bluetooth atau memeriksa properti perangkat secara detail. Inilah cara Anda dapat memperbaiki Bluetooth yang hilang dari Pengelola Perangkat di Windows 11. Mari kita lanjutkan dan perbaiki masalah Bluetooth di Windows 11. Cara Memperbaiki Bluetooth Hilang dari Device Manager Windows 111. Aktifkan dan Nonaktifkan Mode PesawatSebelum kita beralih ke solusi lanjutan untuk memperbaiki masalah Bluetooth di Windows 11, mari kita lihat beberapa kiat dasar memperbaikinya. Klik ikon volume di taskbar Windows 11 dan buka menu geser cepat (quick toggles). Aktifkan mode Pesawat (Airplane) dan aktifkan selama sekitar 10 detik. Nonaktifkan dan buka menu Device Manager. Periksa apakah opsi Bluetooth muncul atau tidak. 2. Pasang kembali Adaptor BluetoothYang ini berlaku untuk mereka yang menggunakan adaptor Bluetooth pada komputer Windows 11. Anda mungkin menggunakan adaptor Bluetooth untuk mengaktifkan fungsionalitas Bluetooth di komputer Anda. Lepaskan adaptor dari komputer dan sambungkan kembali. Anda juga dapat mengubah port USB dan mencolokkan perangkat ke port USB lain untuk memperbaiki masalah. 3. Mulai ulang Layanan Dukungan BluetoothLayanan Dukungan Bluetooth (Bluetooth Support Service) dimulai secara otomatis di latar belakang saat Anda masuk ke Windows 11. Jika layanan menghadapi masalah saat memulai, Anda harus mengaktifkannya secara manual. Begini caranya. Langkah 1: Tekan tombol Windows + R dan buka menu Run. Langkah 2: Ketik services.msc di kotak dialog Run dan tekan tombol Enter. Langkah 3: Temukan Layanan Dukungan Bluetooth (Bluetooth Support Service) dari daftar. Langkah 4: Klik dua kali padanya dan buka menu Properti Layanan Dukungan Bluetooth. Langkah 5: Periksa status saat ini. Jika berhenti, klik Mulai (Start) dan tekan Terapkan (Apply) di bagian bawah. Reboot (nyalakan ulang) komputer Anda dan buka menu Device Manager untuk mengonfirmasi opsi Bluetooth. 4. Instal Ulang Driver USBPilihan ini berlaku ketika adaptor Bluetooth bekerja pada komputer Anda karena slot USB yang rusak. Langkah 1: Buka menu Device Manager dan gulir ke bawah ke pengontrol Universal Serial Bus. Langkah 2: Buka menu dan klik kanan pada USB 3.0 eXtensible Host Controller. Langkah 3: Pilih Uninstall device dan konfirmasikan keputusan Anda. Langkah 4: Klik kanan pada nama host Mesin Anda (nama komputer Anda di bagian atas, di atas opsi input dan output Audio) dan pilih Pindai (Scan) perubahan perangkat keras. Langkah ini akan menginstal ulang driver perangkat keras bawaan, dan Anda harusnya dapat menghubungkan mouse nirkabel, keyboard, webcam, dan banyak lagi. 5. Tampilkan Perangkat TersembunyiMungkin pilihan Bluetooth tersembunyikan di bawah menu Device Manager. Anda perlu melakukan beberapa perubahan pada menu Device Manager untuk membuatnya muncul. Langkah 1: Tekan tombol Windows dan cari Device Manager. Langkah 2: Tekan Enter dan buka menu. Langkah 3: Klik Lihat (View) di bagian atas dan pilih Tampilkan perangkat tersembunyi (Show hidden devices). Periksa apakah pilihan Bluetooth muncul di daftar yang muncul. 6. Jalankan Pemecah Masalah BluetoothWindows 11 menawarkan pemecah masalah (troubleshoot) bawaan untuk memperbaiki masalah terkait Bluetooth pada perangkat. Inilah cara Anda dapat menggunakannya. Langkah 1: Tekan tombol Windows + I dan buka menu Pengaturan (Settings). Langkah 2: Buka Sistem (System) dan buka menu Pemecahan Masalah (Troubleshoot). Langkah 3: Pilih Pemecah masalah lainnya (Other troubleshooters). Langkah 4: Jalankan pemecah masalah (Troubleshooters) Bluetooth dari menu yang muncul dan biarkan Windows menangani masalah Bluetooth tersebut. 7. Jalankan Pemindaian SistemJika Anda memiliki kebiasaan mengunduh file dari sumber yang tidak dikenal dari web, Anda mungkin telah menginstal file yang rusak di komputer Anda. Ada kemungkinan file yang terkait dengan fungsi Bluetooth rusak dalam prosesnya. Jalankan perintah ‘scannow’ di menu Command Prompt dan hapus file tersebut. Langkah 1: Tekan tombol Windows dan cari Command Prompt. Langkah 2: Tekan Enter dan buka menu. Ketik perintah sfc/scannow dan tekan Enter. Buka menu Device Manager dan jika Bluetooth masih hilang dari daftar, coba perintah DISM (Deployment Image Servicing Management) seperti yang tercantum di bawah ini. DISM /Online /Cleanup-Image /CheckHealth DISM /Online /Cleanup-Image /ScanHealth DISM /Online /Cleanup-Image /RestoreHealthInilah yang dimaksudkan untuk dilakukan oleh setiap perintah dalam sistem.
8. Perbarui Windows 11Microsoft masih mencoba mencari tahu gangguan awal dari OS Windows 11. Bluetooth hilang dari Device Manager mungkin karena Windows 11 yang ketinggalan zaman di komputer Anda. Buka Pengaturan (Settings) dan buka menu Pembaruan Windows (Windows Update). Instal versi OS terbaru.[MY24] |

Pos Terkait
Periklanan
BERITA TERKINI
Toplist Popular
#2
Top 5 wilo fluidcontrol schaltet nicht ab 2022
1 years ago#3
#4
Top 8 warum kein blutspenden nach piercing 2022
1 years ago#5
#6
Top 8 o que é pirangagem 2022
1 years ago#7
#8
Top 8 o que é gluten free 2022
1 years ago#9
#10
Top 8 mondeo mk3 türgriff öffnet nicht 2022
1 years agoPeriklanan
Terpopuler
Periklanan
Tentang Kami
Dukungan

Copyright © 2024 ketiadaan Inc.