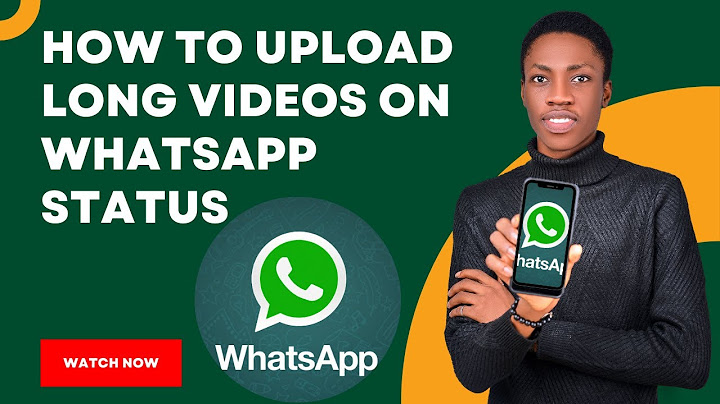Dalam kondisi tertentu terkadang kita merasa kesulitan. Bukan karena printernya tidak bisa mencetak photo, namun ukuran photonya jumbo/besar sedangkan printer yang kita miliki ukurannya kecil atau hanya cukup untuk mencetak photo dengan ukuran kertas A4/F4. Misalnya kita ingin mencetak photo dengan ukuran 42cm x 66cm maka tentu saja ukuran tersebut tidak akan masuk kedalam printer. Lalu bagaimana agar saya bisa tetap mencetak ukuran photo tersebut menggunakan printer kecil ? Show
otomatis bagian lebarnya akan mengikuti 
5. Klik menu “Layout” dan centang bagian “Print tiled pages”  6. Klik Print Preview. Untuk melihat apakah ukuran photo sudah sesuai dengan ukuran kertas – kotak tersebut maksudnya menunjukan jumlah kertas yang dibutuhkan untuk mencetak photo. Ada 9 kertas yang ditampilkan. 
membuat previewnya menunjukan 4 kertas, maka kita harus menarik bagian yang seluruh kertas dari sisi kiri atau kanan photo sampai previewnya menunjukan 4 kertas seperti gambar berikut  9. Jangan lupa perhatikan juga bagian menu di kiri print preview. Pastikan posisinya “Top left corner”.  SHARE THIS Share it Share it Tweet Share it Pin itSetelah kita selesai mengedit foto menggunakan Photoshop tahap berikutnya adalah mencetaknya pada media kertas foto. Kertas Photo yang terdapat di pasaran biasanya memiliki ukuran A4, sehingga dalam 1 lembar kertas kita dapat mencetak banyak foto sekaligus. Cara print banyak foto dalam 1 kertas menggunakan Photoshop cukup simple dan mudah. Sebagai contoh, kita akan mencetak pas foto kedalam 1 lembar kertas. Pastikan foto yang akan di print telah siap, atau silakan baca terlebih dahulu: cara membuat pas foto menggunakan Photoshop. Selanjutnya, buat dokumen baru dengan ukuran kertas A4 menggunakan resolusi 300 Pixels/Inchi seperti terlihat pada gambar dibawah.   Silakan drag pas foto yang akan di cetak pada dokumen kosong tersebut. Gunakan Move tool (V) untuk mendragnya, seperti terlihat pada ilustrasi gambar dibawah ini.   Lakukan duplikat foto dengan cara men-drag sembari menekan tombol Alt pada keyboard. Caranya, pastikan tool yang aktif adalah Move tool, arahkan kursor pada foto yang akan di duplikat. Tekan dan tahan tombol Alt sehingga cursor berubah menjadi ikon duplikat, drag foto kesamping untuk menduplikatnya. Advertisement Perbedaan kursor pada Move tool sebelum dan sembari menekan tombol Alt dapat dilihat pada gambar dibawah.   Proses duplikasi foto dapat dilihat pada ilustrasi gambar dibawah ini.   Apabila masih terdapat ruang, kita juga dapat menambahkan foto lainnya untuk di cetak. Misalnya pas foto yang sama dengan ukuran lain. Silakan merujuk pada artikel: ukuran pas foto, untuk mengetahui ukuran pas foto lainnya. Pengaturan Print agar menghasilkan Foto yang berkualitasUntuk menghasilkan cetakan yang berkualitas, pastikan menggunakan kertas khusus foto. Kertas tersebut banyak di temukan di toko-toko ATK atau di tempat fotocopy, dengan kisaran harga Rp. 20.000,-/pak dengan isi 20 lembar. Klik File > Print atau dapat menggunakan pintasan Ctrl + P untuk mencetak foto di Photoshop. Pada jendela Photoshop Print Settings silakan atur printer yang akan digunakan dan jumlah salinan dokumen yang akan di cetak.   Pada tutorial ini printer yang digunakan adalah Epson seri L800, bagi pengguna merek lain untuk melakukan pengaturan kualitas print dapat merujuk pada buku manual dalam kemasan pembelian atau pada website resmi printer yang bersangkutan. Klik tombol Print Settings… untuk membuka pengaturan dari printer yang digunakan. Pada jendela Print Properties, silakan klik tab Main kemudian atur menjadi seperti dibawah:
Atau dapat dilihat pada gambar dibawah. Apabila telah selesai klik Ok untuk menyimpannya.   Jendela akan kembali pada Photoshop Print Settings dan klik tombol Print untuk mulai mencetak dokumen. Pastikan printer sudah dalam keadaan menyala dan sudah terpasang kertas foto dengan benar. Langkah langkah print di Photoshop?Klik File > Print atau dapat menggunakan pintasan Ctrl + P untuk mencetak foto di Photoshop. Pada jendela Photoshop Print Settings silakan atur printer yang akan digunakan dan jumlah salinan dokumen yang akan di cetak.
Bagaimana cara untuk mencetak gambar?Mencetak dari printer standar. Di komputer, buka Chrome.. Buka halaman, gambar, atau file yang ingin dicetak.. Klik File. Cetak. Atau, gunakan pintasan keyboard: Windows & Linux: Ctrl + p. Mac: ⌘ + p.. Di jendela yang muncul, pilih tujuan dan ubah setelan cetak pilihan Anda.. Klik Cetak.. Bagaimana cara menambahkan gambar di Photoshop?Cara termudah untuk menambahkan foto di Photoshop adalah dengan mengikuti langkah berikut: Pilih gambar yang ingin kamu tambahkan dari komputer. Setelah itu, drag & drop foto ke dalam proyek Photoshop. Foto kamu akan ditempatkan ke kanvas dan muncul sebagai layer baru di panel Layer.
Saat kita ingin membuka atau memasukkan sebuah gambar ke dalam aplikasi Photoshop Langkah yang harus dilakukan adalah klik menu?Buka Photoshop. ... . Klik File. ... . Klik Open. Langkah ini akan membuka peramban fail yang bisa Anda gunakan untuk mencari gambar.. Bernavigasilah dan pilih sebuah gambar. ... . Klik Open. Langkah ini akan membuka gambar tersebut di dalam Photoshop.. |

Pos Terkait
Periklanan
BERITA TERKINI
Toplist Popular
#2
Top 5 wilo fluidcontrol schaltet nicht ab 2022
1 years ago#3
#4
Top 8 warum kein blutspenden nach piercing 2022
2 years ago#5
#6
Top 8 o que é pirangagem 2022
2 years ago#7
#8
Top 8 o que é gluten free 2022
2 years ago#9
#10
Top 8 mondeo mk3 türgriff öffnet nicht 2022
2 years agoPeriklanan
Terpopuler
Periklanan
Tentang Kami
Dukungan

Copyright © 2024 ketiadaan Inc.